تطبيق زوم هو أحد أشهر التطبيقات لإجراء مكالمات ومؤتمرات الفيديو عبر الإنترنت. يمكنك استخدامه للتواصل مع الأصدقاء والعائلة أو للعمل والتعليم. يتميز تطبيق زوم بجودة عالية في الصوت والصورة وخيارات تخصيص متعددة وميزات أمنية متقدمة.
.png) |
كيف أستخدم تطبيق زوم؟
لكي تستخدم تطبيق زوم، عليك أولاً تحميله على جهازك الذي تريد استخدامه. ثم عليك إنشاء حساب جديد أو تسجيل الدخول باستخدام حساب موجود.
بعد ذلك، يمكنك إما إنشاء اجتماع جديد أو الانضمام إلى اجتماع موجود . يمكنك أيضاً جدولة الاجتماعات وتسجيلها ومشاركة الشاشة والتعاون مع المشاركين.
كيفية تحميل تطبيق زوم
يمكنك تحميل تطبيق زوم على جهازك بسهولة من خلال اتباع الخطوات التالية:
- - اضغط على زر "تنزيل" في الشريط الجانبي لتنتقل مباشرة إلى صفحة تحميل زوم.
- - حدد خيار "ZOOM for Meetings"، وسيتعرف الموقع على نظام تشغيل جهازك ويبدأ تحميل الملف المناسب. أما إذا كنت تريد إضافة المتصفح، فمرِّر إلى الأسفل حتى تصل إلى خيار Firefox وChrome. ثم اضغط على الزر الذي تريد واتبع التعليمات.
- - سينزل ملف تثبيت زوم "ZoomInstaller" تلقائيًا على جهازك، فانقر عليه لتشغيله وبدء التثبيت.
- - بمجرد انتهاء التثبيت سيصبح بإمكانك الانضمام إلى الاجتماعات أو تسجيل الدخول إلى حسابك.
كيفية إنشاء حساب على تطبيق زوم
يمكنك إنشاء حساب على تطبيق زوم باتباع الخطوات التالية:
- - افتح تطبيق زوم على جهازك واضغط على (إنشاء حساب) في صفحة الترحيب.
- - أدخل عنوان البريد الإلكتروني الذي ترغب في استخدامه لهذا الحساب، متبوعًا باسمك الأول واسم العائلة.
- - حدد المربع بجوار (أوافق على شروط الخدمة)، ثم انقر على (إنشاء الحساب) في الزاوية العلوية اليمنى.
- - توجه إلى بريدك الإلكتروني وفعل الحساب عبر الضغط على (Activate account).
- - بعد ذلك قم بالولوج إلى التطبيق وسجل دخولك. ومبروك أصبح لديك حساب مفعل على تطبيق زوم.
ما هي المزايا والعيوب لتطبيق زوم؟
تطبيق زوم للاتصال والاجتماعات له مزايا وعيوب مثل أي تطبيق آخر. هذه بعض النقاط التي يمكن ذكرها في مقالك:
من مزايا تطبيق زوم:
- - يتيح عقد اجتماعات فيديو وصوت بجودة عالية وبسهولة مع مجموعات كبيرة من الأشخاص¹²⁶.
- - يدعم مختلف الأجهزة والمنصات والأنظمة الأساسية.
- - يوفر خدمات وخصائص متنوعة مثل الدردشة الكتابية، ومشاركة الشاشة، والسبورة البيضاء، والتسجيل، والجدولة، والشارة، وكتم الصوت، وإيقاف الفيديو.
- - يعمل بسرعة وثبات حتى على سرعات إنترنت ضعيفة.
- - يشتهر بكونه من أفضل المنصات للتعليم والعمل عن بُعد خاصة في ظل جائحة كورونا.
من عيوب تطبيق زوم:
- - يحدد المدة الزمنية للاجتماعات المجانية بـ 40 دقيقة فقط.
- - يعاني من بعض الثغرات الأمنية والخصوصية التي قد تسمح للمتطفلين بالانضمام إلى الاجتماعات أو سرقة البيانات.
- - يحتاج إلى تحديث مستمر لإصلاح المشاكل والأخطاء.
- - يستهلك كثير من البطارية والذاكرة على الأجهزة المحمولة.
كيفيةإنشاءاجتماع جديد
لإنشاء اجتماع جديد في تطبيق زوم، يمكنك اتباع الخطوات التالية:
- - افتح تطبيق زوم على جهازك وسجل الدخول إلى حسابك.
- - اضغط على أيقونة "اجتماع جديد" البرتقالية التي تظهر على شاشتك.
- - قم بتحرير إعدادات الاجتماع وفقًا لتفضيلاتك ( مثل إيقاف تشغيل الفيديو للمشاركين، واستخدام معرف الاجتماع الشخصي، وما إلى ذلك ).
- - بمجرد الانتهاء، انقر على الزر الأزرق "بدء اجتماع".
- - لإضافة مشاركين إلى الاجتماع، اضغط على أيقونة "دعوة" في أسفل الشاشة واختر طريقة الدعوة المناسبة ( مثل رسالة نصية، أو بريد إلكتروني، أو رابط ) وأرسلها إلى المشاركين المطلوبين.
هل يمكنني تغيير إعدادات الاجتماع بعد بدئه؟
نعم، يمكنك تغيير بعض إعدادات الاجتماع بعد بدئه، مثل:
- - تفعيل أو إلغاء تفعيل الصوت أو الفيديو لنفسك أو للمشاركين.
- - تفعيل أو إلغاء تفعيل الدردشة أو الاستطلاعات أو المشاركة أو التسجيل.
- - تفعيل أو إلغاء تفعيل الخلفية الافتراضية أو الشاشة الخضراء أو اللمس المتقدم.
- - تفعيل أو إلغاء تفعيل غرف الانقسام أو التحكم في الكمبيوتر عن بُعد.
- يمكنك الوصول إلى هذه الإعدادات من خلال النقر على أيقونة "المزيد" في أسفل الشاشة واختيار "إعدادات الاجتماع".
ما هي غرف الانقسام؟
غرف الانقسام هي خاصية في تطبيق زوم تتيح لك تقسيم المشاركين في الاجتماع إلى غرف صغيرة للتواصل والتعاون بشكل أكثر فعالية.
يمكنك إنشاء ما يصل إلى 50 غرفة جانبية وتحديد عدد المشاركين في كل غرفة.
يمكنك أيضاً الانتقال بين الغرف والتحكم في مدة الانقسام وإعادة دمج الغرف مرة أخرى.
هل يمكن للمشاركين مشاركة الشاشة في الغرف؟
نعم، يمكن للمشاركين مشاركة الشاشة في الغرف الجانبية. للقيام بذلك، يجب عليهم اتباع الخطوات التالية:
- - انتقل إلى الغرفة الجانبية التي تريد مشاركة الشاشة فيها.
- - اضغط على أيقونة "مشاركة الشاشة" في أسفل الشاشة.
- - اختر ما تريد مشاركته من خيارات مختلفة ( مثل سطح المكتب، أو نافذة، أو لوحة بيضاء، أو ملف، أو صوت، أو كاميرا، أو إلخ ).
- - اضغط على "مشاركة" لبدء مشاركة الشاشة مع المشاركين في الغرفة.
- - لإيقاف مشاركة الشاشة، اضغط على "إيقاف المشاركة" في أعلى الشاشة.
هل يمكن لأكثر من شخص مشاركة الشاشة في نفس الوقت؟
نعم، يمكن لأكثر من شخص مشاركة الشاشة في نفس الوقت في تطبيق زوم. لكن يجب أن يتم تمكين هذه الخاصية من قبل صاحب الاجتماع أولاً. لتمكين مشاركة الشاشة المتعددة، يجب على صاحب الاجتماع اتباع الخطوات التالية:
- - افتح تطبيق زوم على جهاز الكمبيوتر وابدأ الاجتماع كمضيف.
- - اضغط على أيقونة "المزيد" في أسفل الشاشة واختر "إعدادات الاجتماع".
- - انقر على علامة التبويب "مشاركة الشاشة" وحدد خيار "السماح بالمشاركات المتعددة في نفس الوقت".
هل يمكن للمشاركين مشاركة شاشاتهم في غرف الانقسام؟
نعم، يمكن للمشاركين مشاركة شاشاتهم في غرف الانقسام.
للقيام بذلك، يجب عليهم اتباع نفس الخطوات التي ذكرتها سابقاً لمشاركة الشاشة في الاجتماع الرئيسي.
ولكن يجب أن يتم تمكين خاصية مشاركة الشاشة في غرف الانقسام من قبل صاحب الاجتماع أولاً.
لتمكين مشاركة الشاشة في غرف الانقسام، يجب على صاحب الاجتماع اتباع الخطوات التالية:
- - افتح تطبيق زوم على جهاز الكمبيوتر وابدأ الاجتماع كمضيف.
- - اضغط على أيقونة "المزيد" في أسفل الشاشة واختر "إعدادات الاجتماع".
- - انقر على علامة التبويب "غرف الانقسام" وحدد خيار "السماح بالمشاركات في غرف الانقسام".
هل يمكن لصاحب الاجتماع رؤية ما يتم مشاركته في الغرف؟
لا، لا يمكن لصاحب الاجتماع رؤية ما يتم مشاركته في غرف الانقسام.
فقط المشاركين في كل غرفة يمكنهم رؤية ما يتم مشاركته فيها.
ولكن صاحب الاجتماع يمكنه الانضمام إلى أي غرفة في أي وقت، ويمكنه أيضا إنهاء جميع غرف الانقسام وإعادة المشاركين إلى الاجتماع الرئيسي.
هل يمكن لصاحب الاجتماع تسجيل ما يتم مشاركته في غرف الانقسام؟
نعم، يمكن لصاحب الاجتماع تسجيل ما يتم مشاركته في غرف الانقسام، ولكن يجب عليه الانضمام إلى كل غرفة وبدء التسجيل يدويا.
ويمكن حفظ التسجيلات إما على القرص الصلب أو في التخزين السحابي.
ويمكن للمشاركين أيضا تسجيل ما يتم مشاركته في غرف الانقسام إذا منحهم صاحب الاجتماع هذا الإذن.
هل يمكن تحرير التسجيلات بعد حفظها؟
نعم، يمكن تحرير التسجيلات بعد حفظها على القرص الصلب أو في التخزين السحابي.
ويمكن استخدام برامج تحرير الفيديو المختلفة للقيام بذلك، مثل Video Editor على ويندوز 10 أو iMovie على Mac OS.
ويمكن أيضا الوصول إلى التسجيلات من خلال تطبيق Zoom على سطح المكتب والتعديل عليها من هناك.
هل يمكن دمج التسجيلات مع بعضها؟
نعم، يمكن دمج التسجيلات مع بعضها باستخدام برامج تحرير الفيديو المختلفة، مثل Video Editor على ويندوز 10 أو iMovie على Mac OS.
ويمكن أيضا دمج التسجيلات من خلال تطبيق Zoom على سطح المكتب بعد تحويلها إلى صيغة mp4.
ولكن لا يمكن دمج التسجيلات السحابية مع بعضها.
هل يمكن تغيير جودة التسجيلات؟
نعم، يمكن تغيير جودة التسجيلات في زوم من خلال الإعدادات المتقدمة للتسجيل.
ويمكن اختيار جودة الفيديو والصوت والنصوص الصوتية والتسجيلات المحلية أو السحابية.
ويمكن أيضا تغيير جودة التسجيلات بعد حفظها باستخدام برامج تحرير الفيديو المختلفة.
هل يؤثر تغيير جودة التسجيلات على مساحتها؟
نعم، يؤثر تغيير جودة التسجيلات على مساحتها، فكلما كانت الجودة أعلى كلما كانت المساحة المطلوبة أكبر.
ويمكن التحكم في جودة التسجيلات من خلال الإعدادات المتقدمة للتسجيل في زوم.
ويمكن أيضا استخدام برامج تحرير الفيديو لضغط أو تحسين جودة التسجيلات بعد حفظها.
هل يمكن تحويل صيغة التسجيلات؟
نعم، يمكن تحويل صيغة التسجيلات في زوم من خلال استخدام برامج تحرير الفيديو أو مواقع تحويل الصيغ على الإنترنت.
ويمكن اختيار صيغة التسجيل في زوم قبل بدء الاجتماع من خلال الإعدادات.
ويقدم زوم خيارين لصيغة التسجيل:MP4و M4A. MP4هو التنسيق الموصى به لأنه يوفر تسجيل الفيديو والصوت ، بينما يلتقطM4Aالصوت فقط.
هل هناك فرق في جودة التسجيل بين الصيغتين؟
نعم، هناك فرق في جودة التسجيل بين الصيغتين.
صيغة MP4 توفر جودة أعلى للفيديو والصوت معا، بينما صيغة M4A توفر جودة أقل للصوت فقط.
لذلك، إذا كنت تريد تسجيل الاجتماع بشكل كامل مع الصورة والصوت، فمن الأفضل استخدام صيغة MP4.
وإذا كنت تريد تسجيل الصوت فقط، فقد تفضل صيغة M4A لتوفير مساحة أقل.
هل يمكن تشغيل الصيغتين على أي جهاز؟
نعم، يمكن تشغيل الصيغتين على أي جهاز، ولكن قد تحتاج إلى برامج ترميز أو مشغلات مختلفة حسب نوع الجهاز.
صيغة MP4 هي صيغة فيديو شائعة ومتوافقة مع معظم الأجهزة والبرامج. صيغة M4A هي صيغة صوتية من Apple وتدعمها أجهزة Mac و iOS بشكل افتراضي.
لتشغيل M4A على أجهزة Android أو Windows ، قد تحتاج إلى تثبيت مشغلات M4A مثل VLC أو KMPlayer.
هل يمكن تحويل M4A إلى MP3؟
نعم، يمكن تحويل M4A إلى MP3 بسهولة باستخدام برامج أو مواقع تحويل الصيغ على الإنترنت.
تحويل M4A إلى MP3 يساعد على تقليل حجم الملف وزيادة التوافق مع مختلف الأجهزة والبرامج.
عادة، يمكنك اختيار ملف M4A وتحديد صيغة الإخراج MP3 والنقر على زر التحويل لبدء عملية التحويل.
هل يمكن تحويل MP3 إلى M4A؟
نعم، يمكن تحويل MP3 إلى M4A بنفس الطريقة التي تحوّل بها M4A إلى MP3.
تحويل MP3 إلى M4A يساعد على تحسين جودة الصوت وتقليل حجم الملف. عادة، يمكنك اختيار ملف MP3 وتحديد صيغة الإخراج M4A والنقر على زر التحويل لبدء عملية التحويل.
لتحميل تطبيق زوم بفاعلية لاجراء اجتمعات ومحادثات مهنية وشخصية
تنزيل تطبيق زووم برابط مباشر من الصفحة الرسمية
تنزيل تطبيق زووم من متجر google Play للاندرويد
شرح اسرار وادوات برنامج zoom لادارة المحاضرات والاجتماعات اون لاين
هل تستخدم برنامج زوم لإجراء المحاضرات والاجتماعات عبر الإنترنت؟
هل تريد أن تتعلم كيف تستفيد من جميع الأدوات والخيارات التي يوفرها البرنامج؟
إذا كان الجواب نعم، فهذا الفيديو مخصص لك.
في هذا الفيديو، سأشرح لك أسرار وأدوات زوم التي تساعدك على إدارة المحاضرات والاجتماعات بشكل أفضل وأكثر فعالية.
سأعرض لك كيف تجدول الاجتماعات وتدعو المشاركين، كيف تشارك شاشتك والسبورة والملفات، كيف تتحكم في صوت المشاركين والدردشة الكتابية، كيف تسجل الاجتماعات وتحفظها، وغير ذلك الكثير.
والآن، دعونا نبدأ ونشاهد الفديو.
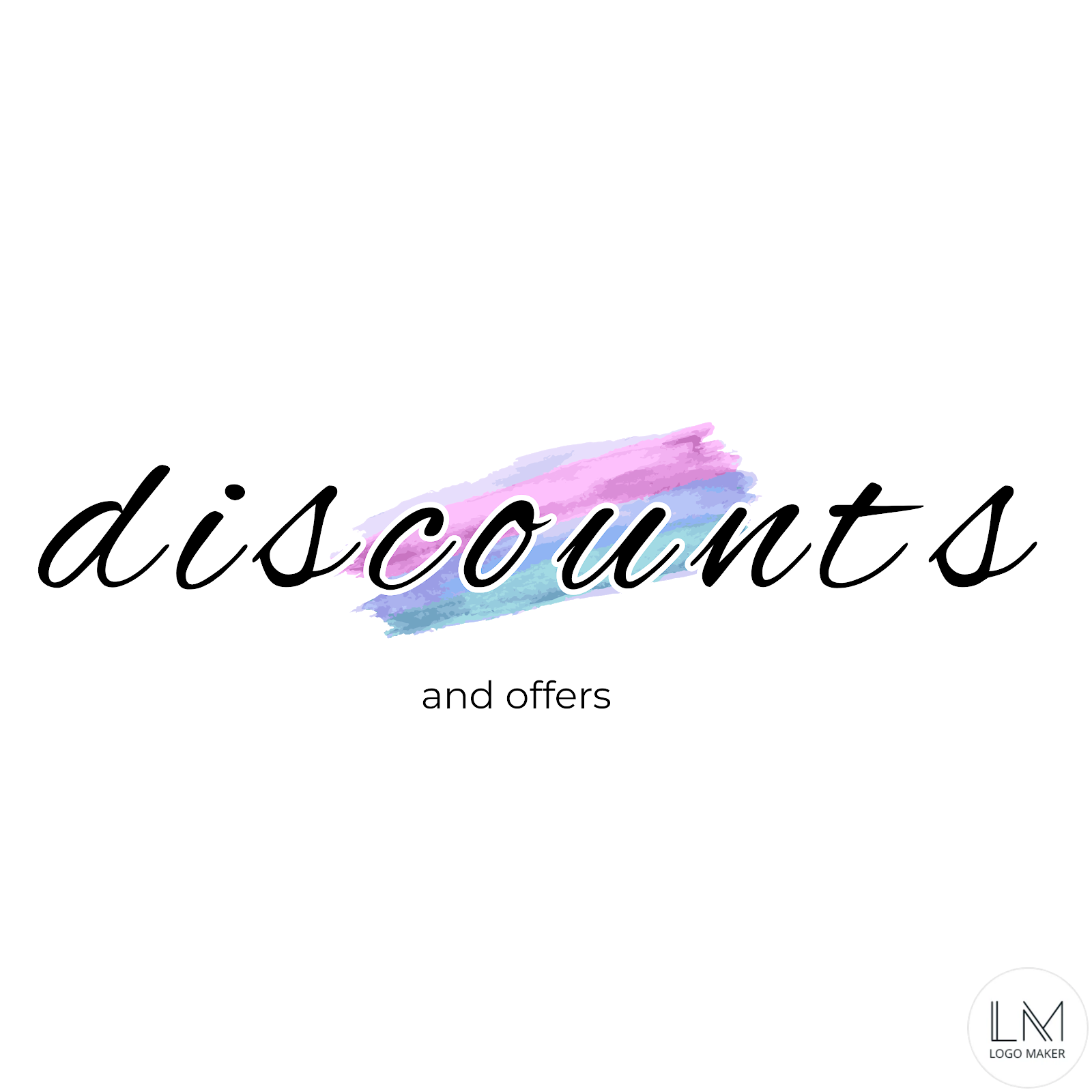
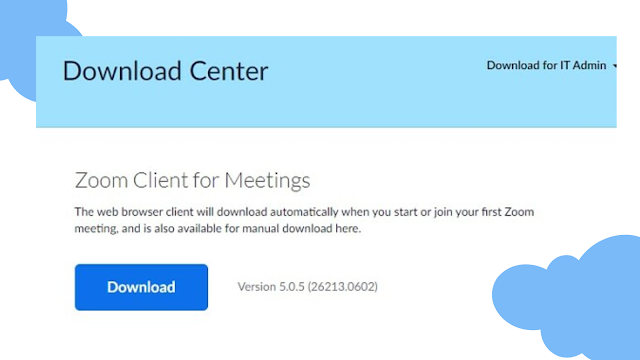
.png)

.png)